はじめに
CentOSのインストールが完了しましたので、次にセットアップを行います。 先ほどインストールしたCentOSの再起動が完了するとセットアップ画面が表示されます。
1.CentOSを再起動させるとセットアップ画面が表示されます。 「進む」をクリックします。
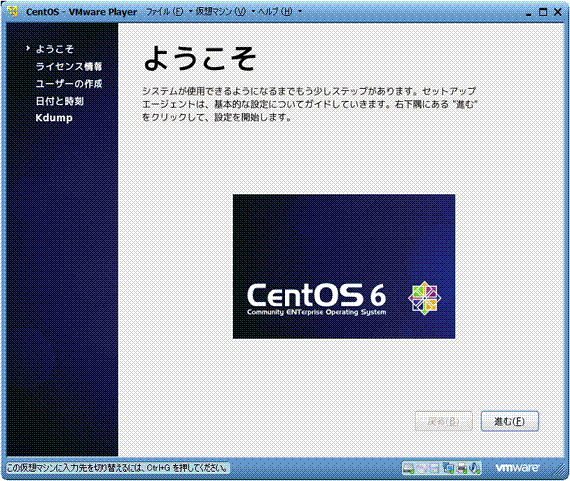
2.ライセンス情報が表示されます。同意にチェックし、 「進む」をクリックします。
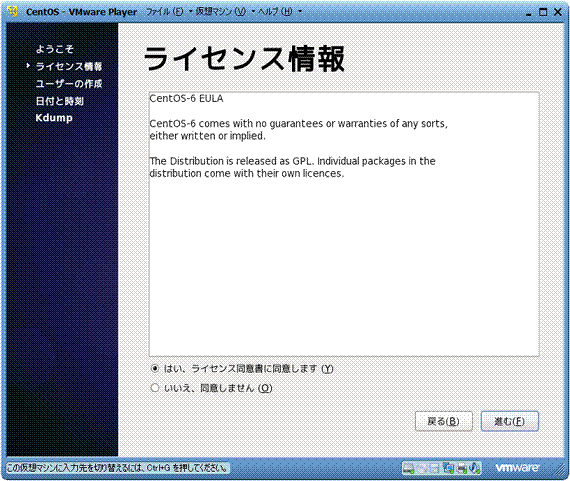
3.ユーザを作成します。ユーザ名とフルネーム、パスワードを入力し 「進む」をクリックします。
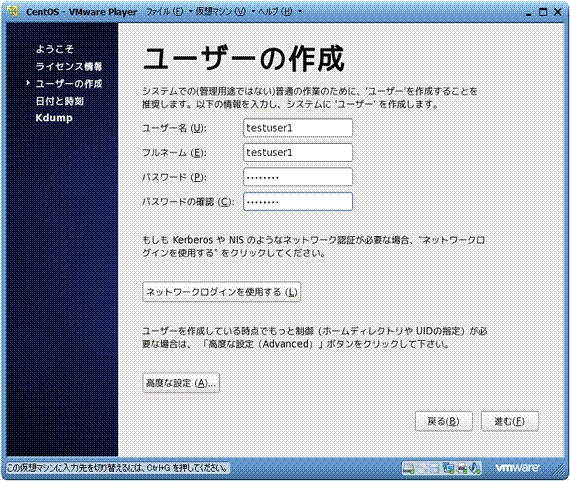
4.現在の日付と時刻を設定します。 「進む」をクリックします。
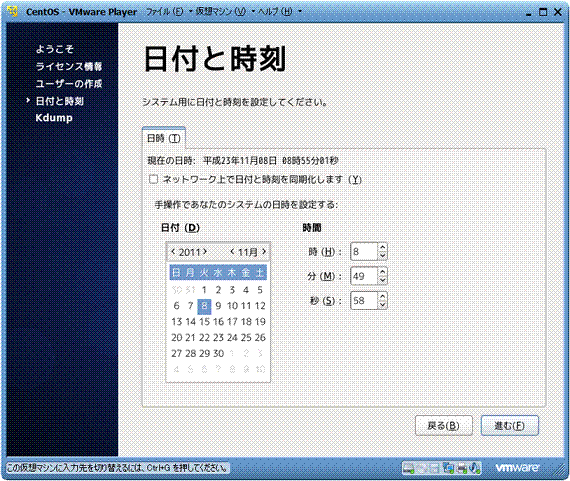
5.Kdumpを設定します。デフォルトではメモリ領域が不足しているため エラーがでます。今回はそのまま「終了」をクリックします。
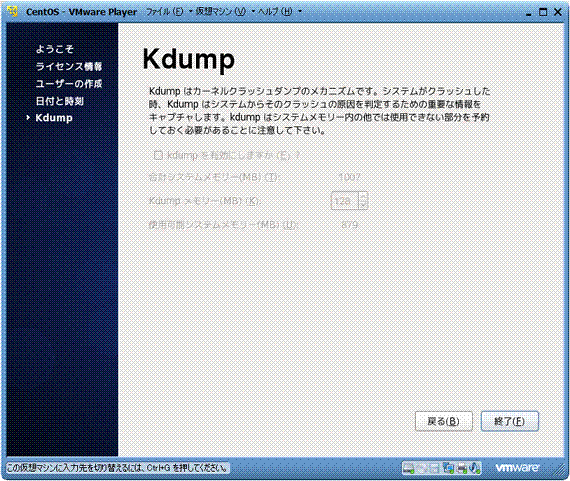
これでCentOSのインストールは完了です。ログイン画面が表示されるので、 先ほど設定したパスワードを入力してログインしましょう。
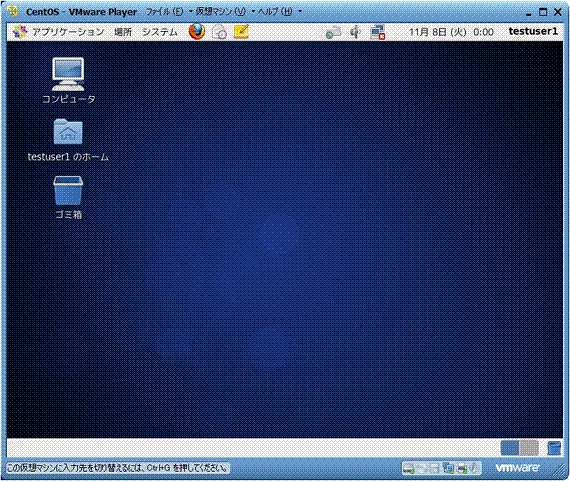
CentOS内からネットワーク接続するための設定を行います。 CentOSのネットワークアイコンをクリックします。 メニューから「System eth0」をクリックします。
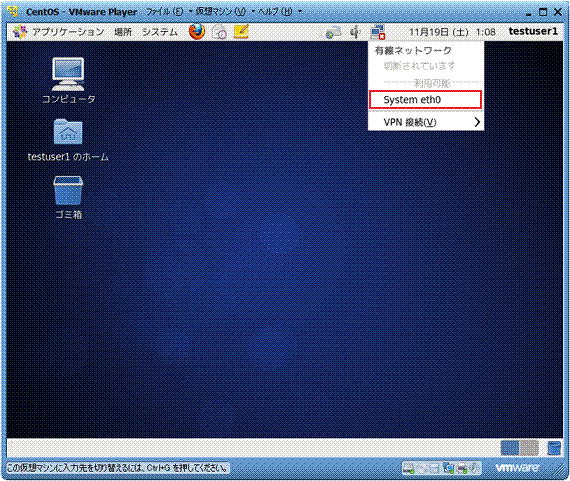
起動時にネットワーク接続を毎回有効にするためには自動接続を有効にする必要があります。 ネットワークアイコンを右クリックして、 「接続を編集する」からネットワーク接続ダイアログを表示し、 System eth-0を選択して「編集」を選択します。 編集画面が表示されるので、自動接続するにチェックをいれ「適用」をクリックします。
VMware Toolsをインストールは必須ではないですが、インストールすることで、、 ホストOSとゲストOS間でコピー&ペーストの共有や時刻の同期、 ファイルのドラッグ&ドロップなどができるようになります。
まずrootユーザに切り替えます。 ユーザの切り替えは「システム」タブから「XXXのログアウト」を選択します。 rootのパスワードはCentOSインストール時に設定したパスワードになります。
VMWaer Playerの「仮想マシン(V)」から「VMware Toolsのインストール」をクリックします。
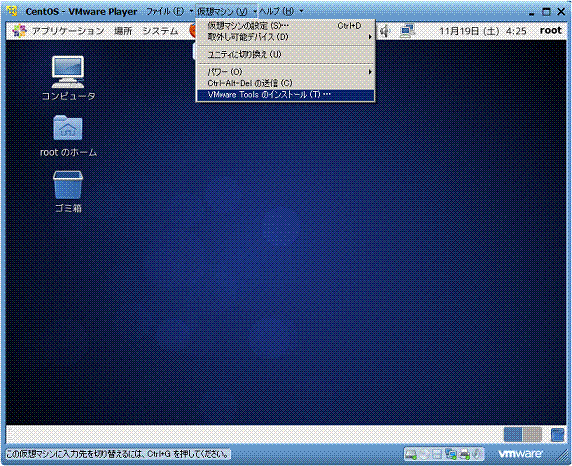
デスクトップ上に仮想ドライブが表示され、ウィンドウが表示されます。 VMwareTools-XXX.tarというファイルがあるので右クリックして「展開...」をクリックします。
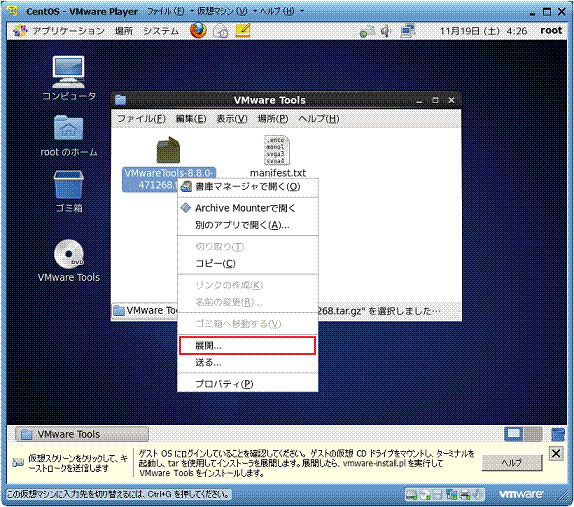
展開する場所を選択します。左側のリストから「ドキュメント」を選択して、「展開」をクリックします。
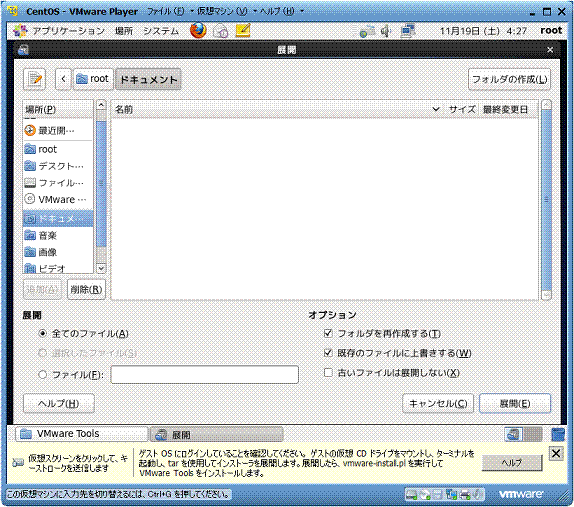
デスクトップにあるrootのホームを開き「ドキュメント」から先ほど展開した「vmware-tools-distrib」を開きます。 「vmware-install.pl」をダブルクリックします。 ダイアログが表示されるので、「実行」をクリックします。
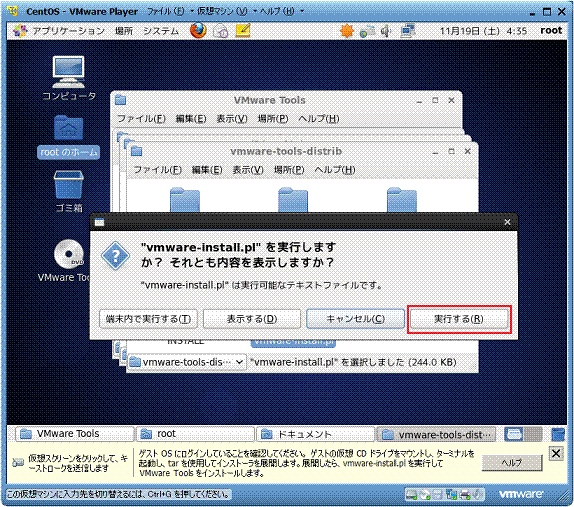
インストールが完了したら、CentOSを再起動します。 「システム」から「シャットダウン」を選択するとダイアログが表示されるので、 「再起動」を選択します。
| Index | |
| はじめに | |
| ORACLEの環境構築 | |
| VMware Playerのインストール | |
 |
CentOSのインストール |
