はじめに
ここではVMware Playerのインストール方法について説明します。 VMware Playerを利用することでOS上に別のOSを動かすための仮想環境を作ることができます。 VMWare Playerは無償で公開されています。
1.VMwareのサイトにあるVMware Playerのページにアクセスします。
http://www.vmware.com/jp/products/desktop_virtualization/player/overview.html
上記ページの下のほうにダウンロードページへのリンクがありますので、そこをクリックします。
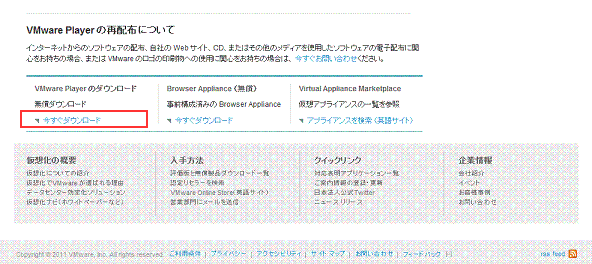
2.ダウンロードするためには、無償ダウンロード登録をする必要があります。 名前(姓と名)とメールアドレスを入力し、続行をクリックします。 ダウンロードページがメールアドレスに通知されますので、必ず受信可能なメールアドレスを指定してください。
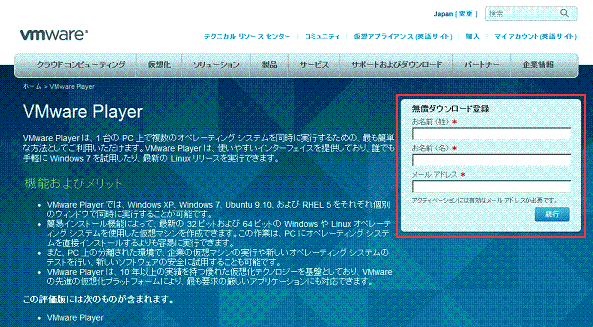
3.登録ページに移動しますので、 使用許諾に同意し、登録を行ってください。
4.登録したメールアドレスにダウンロードページのリンクページが通知されます。 今回はWindows上にVMware Playerをインストールするので、 ダウンロードページからWindows用のVMware Playerをダウンロードします。
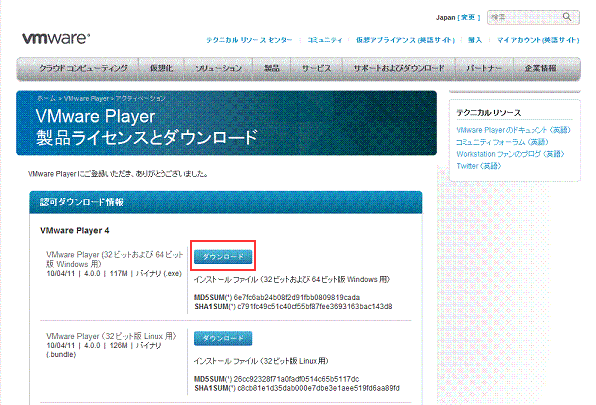
1.ダウンロードしたVMware Playerを実行します。 実行するとインストーラが起動します。 「次へ」をクリックします。
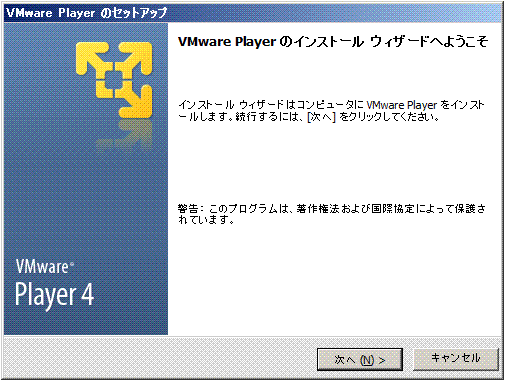
2.インストール先を選択します。 デフォルトは「C:\Program Files\VMware\VMware Player」です。 今回はデフォルトのまま「次へ」をクリックします。
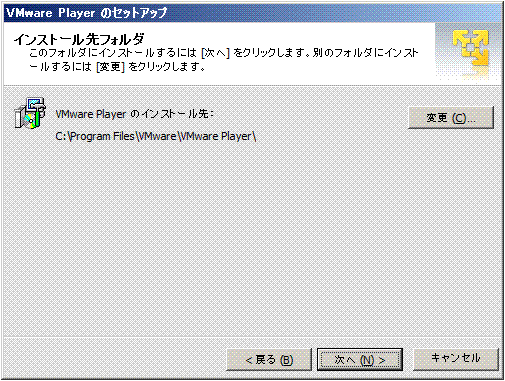
3.VM起動時に製品の更新を確認するか選択します。 デフォルトのチェック状態のまま「次へ」をクリックします。
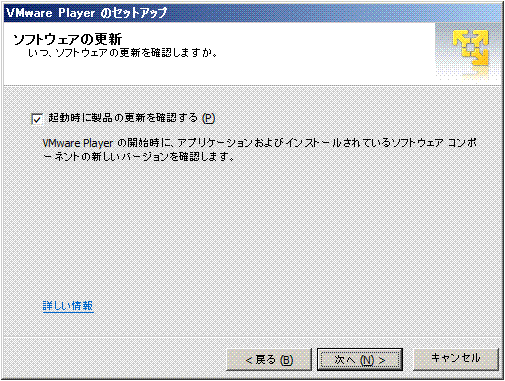
4.使用統計をVMwareに送信するかを選択します。 デフォルトのチェック状態のまま「次へ」をクリックします。
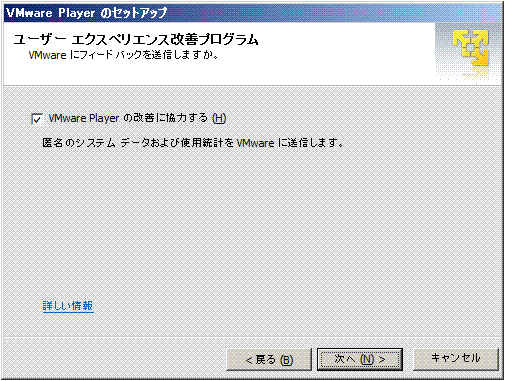
5.ショートカットを作成する場所を選択します。 デフォルトのチェック状態のまま「次へ」をクリックします。
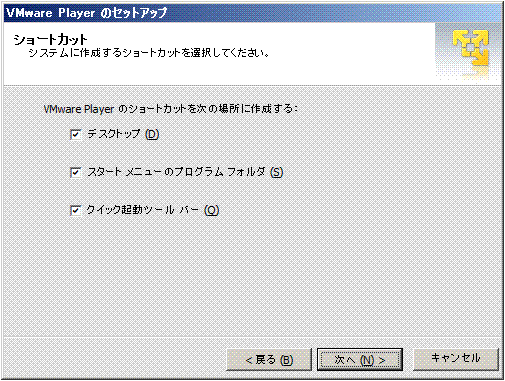
6.「続行」をクリックするとインストールが開始されます。 インストールには多少時間がかかります。
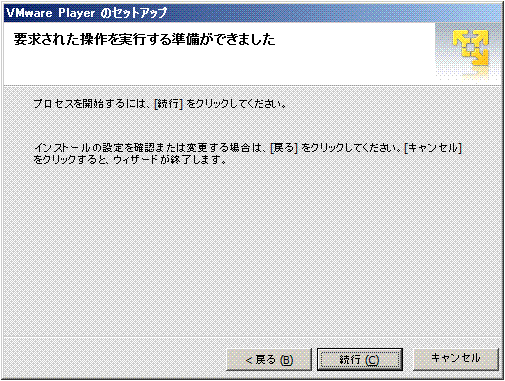
7.インストールが完了すると、再起動を求められます。 「今すぐ再起動」をクリックして、OSを再起動してください。
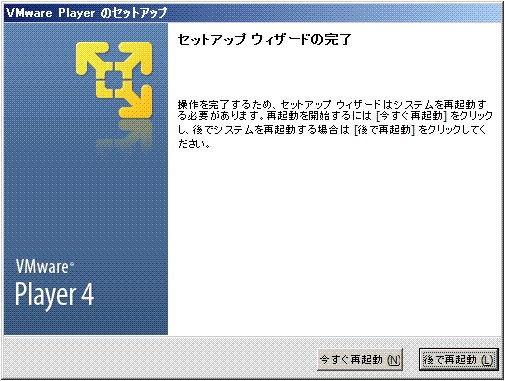
これでVMware Playerのインストールは完了です。 次に、VMware PlayerにCentOSをインストールしていきます。
| Index | |
| はじめに | |
| ORACLEの環境構築 | |
 |
VMware Playerのインストール |
| CentOSのインストール | |
| CentOSのセットアップ | |
